(中上)VMware On IBM Cloudを試してみた(注文編)
こんにちは、IBMの中上です。
前回に引き続き、VMware vSphere製品について扱ってみようと思います。
今回は、Tipsの紹介というよりは、自身の勉強も兼ねて、VMware On IBM Cloudを試してみたので、この紹介です。
1. VMware On IBM Cloudについて
一言で言えば、IBMが提供するIaaSのクラウドサービス上にVMware環境をデプロイできるというサービスを指します。
※IBMが提供するIaaSは「SoftLayer」という名称で提供されていましたが、現在は「Bluemix Infrastructure」として統合されています。サービス提供開始以後しばらくは「VMware On SoftLayer」などの表記も見られました。
詳しくは、以下を参照ください。
2. VMware On IBM Cloudのデプロイ方法
VMware環境をデプロイする方法は大きく分けて3種類あるようです。
- ベアメタルサーバを注文して、OSインストール不要を選択する
- VMware Cloud Foundationを使用する
「VMware Cloud Foundation」とは、IBM Cloud (Bluemix) 内で選択可能なデプロイ方法で、Bluemix Infrastructure (旧SoftLayer), VMware vSphere, vSAN, NSXなどのサービスを一括で展開するサービスです。なお、Bluemixでは、vCenter Serverのデプロイも可能です。
こちらの方法はまだ試したことがないので、今回は1の方法で注文を行うことにします。
3. 注文してみた
IBM idを既に取得済みであることを前提とします。
SoftLayer管理ポータルにログインしたら、画面中央の「デバイス」をクリック

すると、以下のような画面が出てきます。
今回は物理サーバを借りて、vSphere ESXiを導入します。また、あくまで実験用途なので、「ベア・メタル・サーバー」の「時間単位」を選択します。
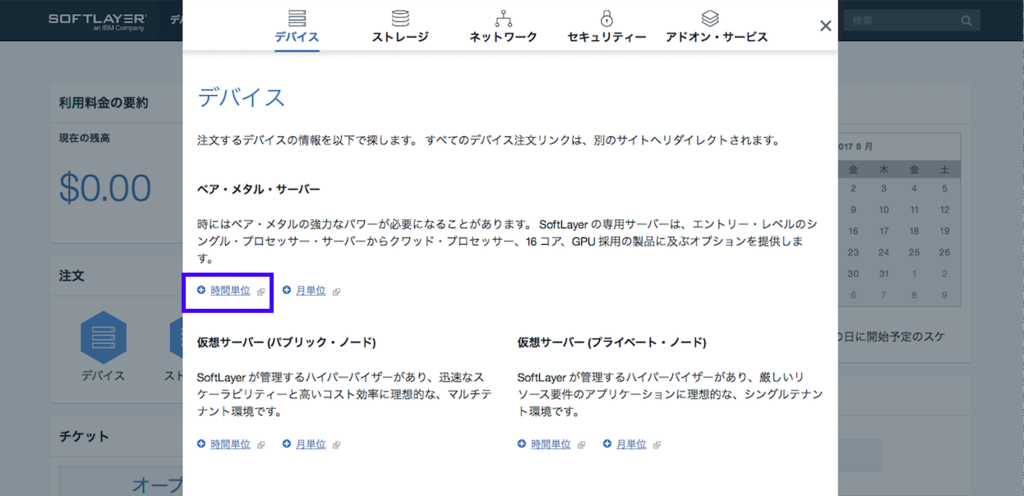
新しい画面が開き、選択可能な物理サーバ一覧と費用が記載されたページが表示されます。
今回は最も小規模な物理サーバーを選択します。
(投稿日現在の為替レートで考えると、サーバー自体は63円/時間ぐらいですね)
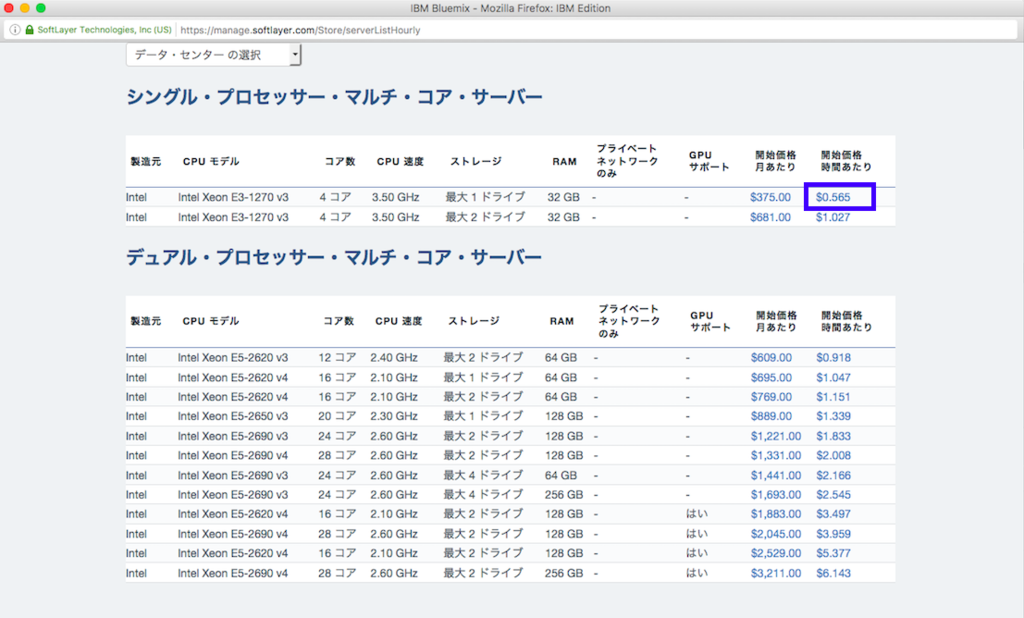
すこし待つと注文画面へと進みます。
「数量」を変更すれば、複数台注文することも可能なようです。
「注意:データセンター選択が必要です」と表示があり、SoftLayerが展開されているデータセンターから、物理サーバーを展開したい場所を選択する必要があります。
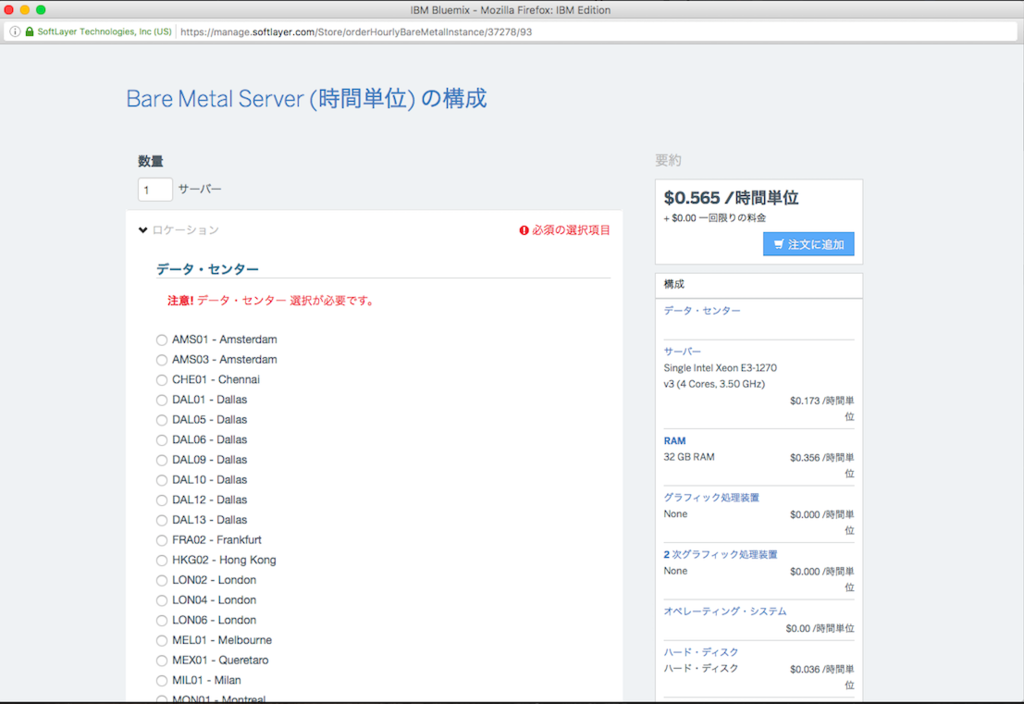
ここで、ちょっと不親切なのですが、例えば「tok02 - Tokyo」(=東京データセンター)を選択可能なのですが、後続の注文処理を進めていくと「注文の検証中にエラーが発生しました」と表示され、注文が戻されてしまいます。
これ、要は、TOK02では「物理サーバーのサービス提供は実施されていない」ということのようです。
(じゃあ、リストに表示しなければいいのに…)
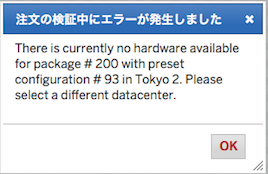
やむなく今回は「San Jose 1」を選択し直し、以下の処理を続けます。
画面をスクロールしていくと「オペレーティング・システム」の選択画面が出てきます。
今回は「Other」→「No Operating System」を選択します
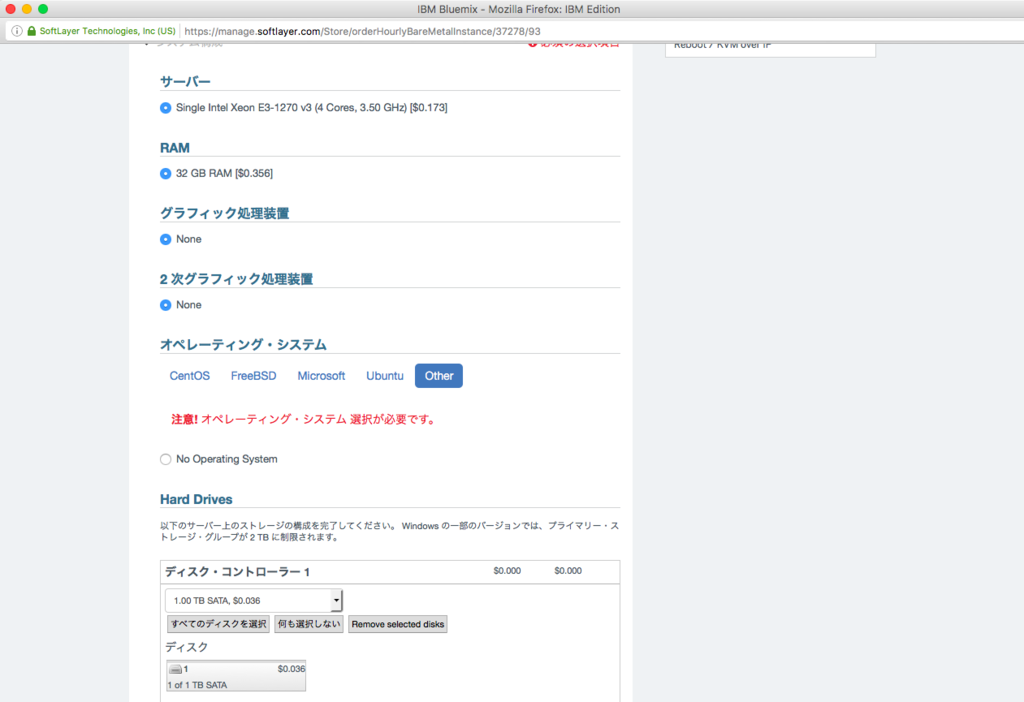
このあと、Hard Dirves、ネットワークのオプション、電源装置他の選択を行います。
全て選択が完了したら、ページ末尾の「注文に追加」をクリックします。
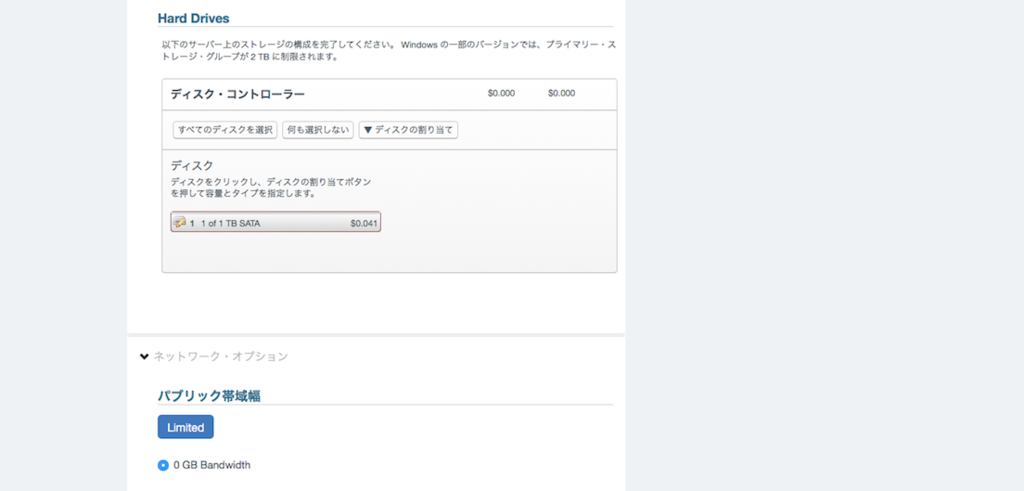
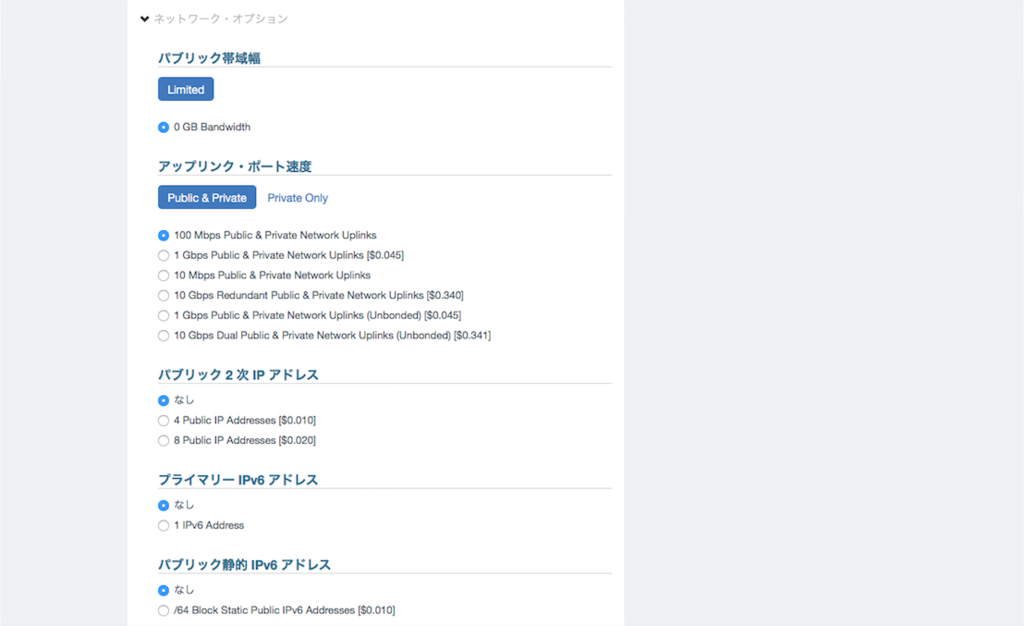
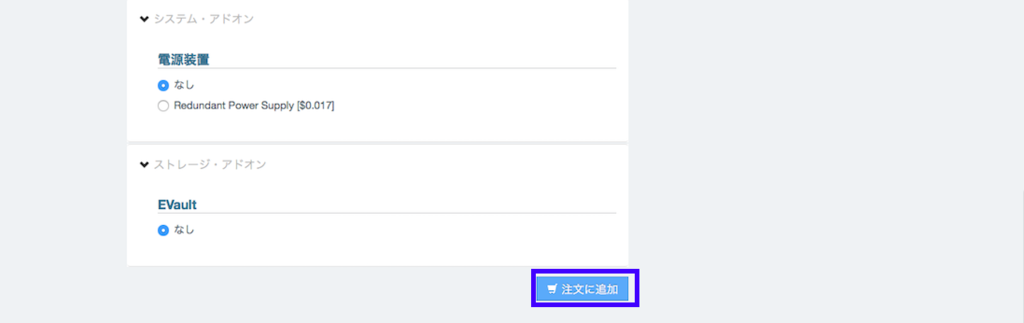
画面が遷移して「精算」という画面が表示されます。
画面右側に時間単位の費用が表示されます(Hard Diskやネットワークオプションの都合、ちょっとだけ費用が増して$0.61/hとなっています)

画面をスクロールしていくと、ホスト名を指定することができます。
これを指定して、画面右側にある「注文の送信」というボタンを押すと、実際の注文が行われます。
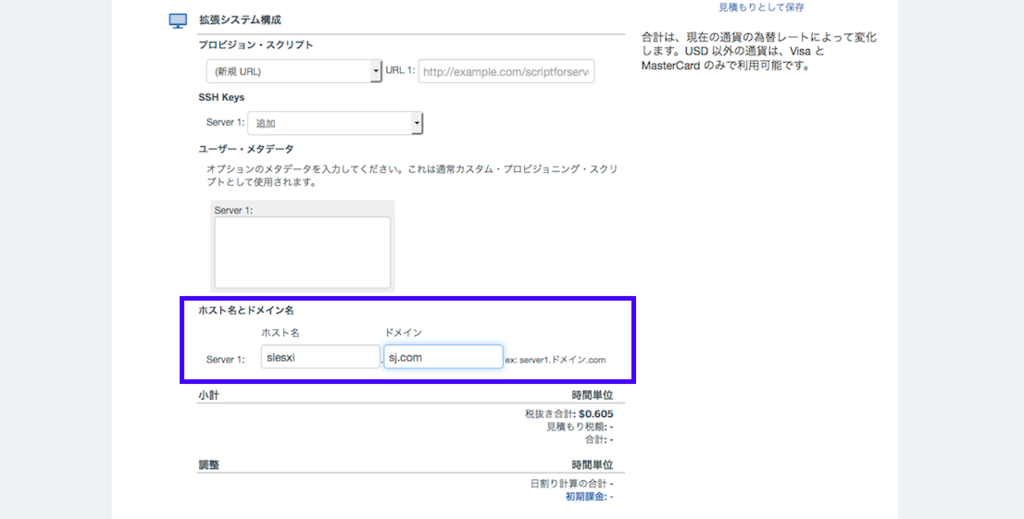
注文が完了すると、画面が遷移して、以下のページが表示されます。
画面をスクロールすると、注文したサーバーの構成が表示されます。

あわせて、以下のようなメールが届きます。
記載のある通りですが、1~4時間程度で物理サーバーが使用可能な状態になるようです。

SoftLayer管理ポータルで「デバイス」→「デバイスの詳細」を開くと、セットアップの進行状況を確認できます。
何度か更新していると「状況」が「アクティブ」になり、使用可能な状態になりました。
今回はOS導入も実施していないため、30分程度で用意されました。
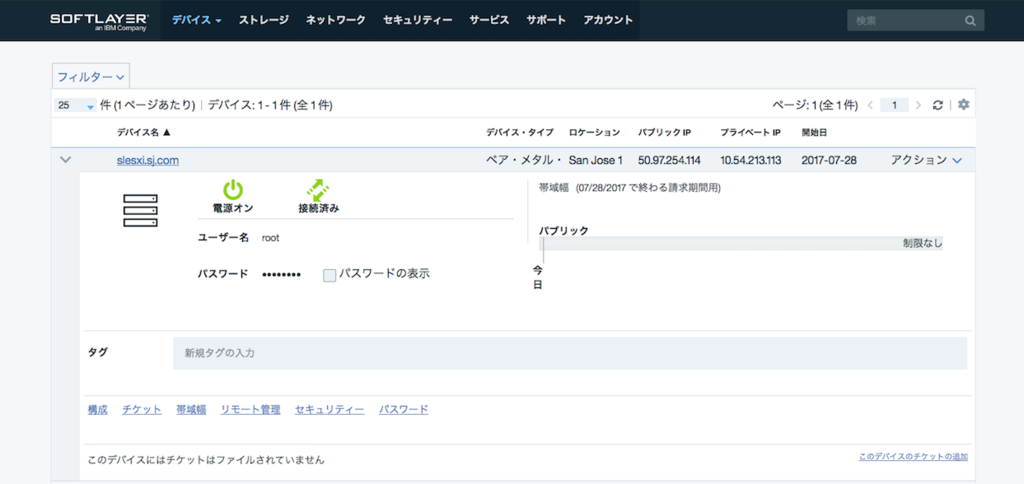
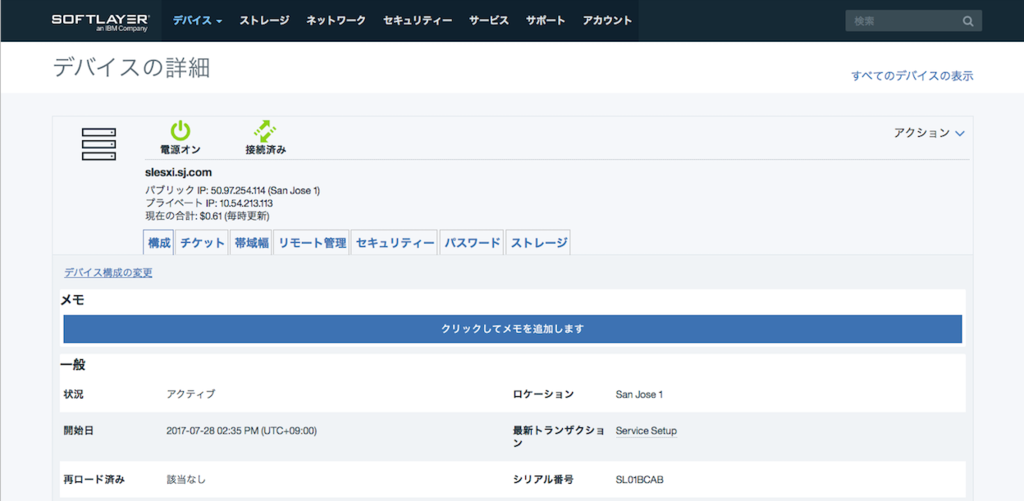
以上で、物理サーバーの注文まで完了です。あとはこれに、vSphere ESXiをインストールするだけですね(ここからがまた大変だったのですが、これ以降は次回に続きます)
4. 終わりに
インフラSEをやっていると、プロジェクトでHW調達、設置、セットアップ等をこなすことは少なくはないのですが、やはり、時間もかかるし、結構面倒くさいものです。
これが30分程度で使用可能な状態で提供されるというのは、とても良いものですね。
このあと、ネットワーク越しにインストール作業を行っていくことになるわけですが、ここで、クラウドを使用することによるデメリットも幾つか経験することになります。
詳しくはまた次の記事で。
※管理画面や提供サービス、オプション等は、本記事投稿時点から随時更新される可能性がありますので、ご注意下さい。
この記事の執筆者:中上
担当プロジェクトがほぼ完了となり、束の間の平穏が訪れつつあります。